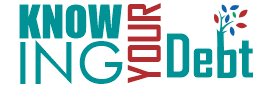Many people like to take photos when they are traveling but most of the photos that they take probably do not have the perfect background. During your trip, you must have taken photos about the people you meet there. If you don’t like the background, you can use the photo background changer tool to erase the background and replace it with the background you prefer. Modern photo changer tool like Movavi Photo Editor is easier to use in changing photo background compared to advanced photo editing software. You must mark the objects you want to keep and the unwanted background with different colors to help the software identify them.
With the green brush tool, you are to trace along the border of the objects that you want to keep so that it forms a silhouette over it. In marking the unwanted background, you just have to simply draw a few strokes with the red brush tool on it. You must make sure that every object you want to keep has a yellow silhouette boundary. You can click the step 2 tab to erase away the background areas that are marked in red. With the background now transparent, you can click the Image File button to insert your new background picture. The photo background changer is easy to use and allows you to take lesser than 5 minutes to change the photo background.
The object removal tool in Movavi Photo Editor allows you to decide what objects needs to be removed and what objects will remain in the photo. A good picture will only contain the main subjects.Removing the other unnecessary parts will make the photo look more professional. For example, you can use the object removal tool to erase away the sunglasses on a portrait photo that you plan to use as a profile photo. You can use it to remove the crowds on a beach so that the photo only show your family members. You can erase away the cars on a busy road so that only show your car driving along the highway.
It only takes a minute to use the red brush tool to mark all the unwanted objects. After that, you can click the start erasing button and let the algorithm do its work in removing all the objects that have been marked in red. The photo will be restored flawlessly after the removal of the unwanted objects. The clone stamp tool is available if you notice some distorted areas after the unwanted objects have been removed.
The cropping tool allows you to crop off only the main subject so that the rest of the original picture is not shown. You can adjust the square to define the crop area in the Movavi Photo Editor. The resize tool can handle pictures that are as large as 8000 pixels. If you notice your picture is slightly crooked, you can straighten it by going to the rotate tool. Flaws such as poor lighting, yellow picture, grainy picture or blur picture can be rectified under the Adjust tab in Movavi Photo Editor.